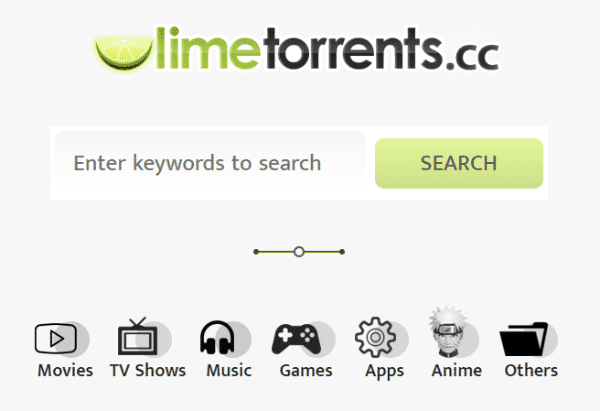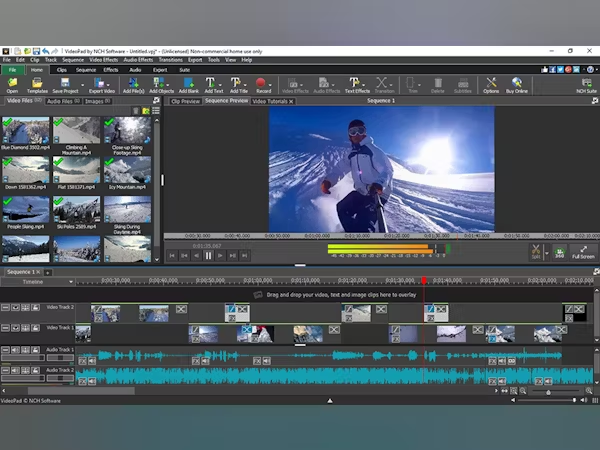Disclosure: This post contains affiliate links, which means we may earn a commission if you purchase through our links at no extra cost to you.
The IP address 192.168.100.1 is widely used as a gateway to access the administrative settings of routers. It is an essential tool for managing network preferences, securing your connection, and customizing settings to suit your needs. This guide delves deeply into what 192.168.100.1 is, how to access it, troubleshoot issues, and optimize your router’s performance. Whether you’re a tech enthusiast or a beginner, this article has everything you need.
Table of Contents
What is 192.168.100.1?
192.168.100.1 is a private IPv4 address assigned to routers as a default gateway for administrative tasks. Being part of a private network range, it cannot be accessed over the internet but is exclusively used within a local network. Several router brands, including Huawei, TP-Link, and Netgear, assign this IP address to their devices by default.
When you type this IP into a web browser, it allows you to access the router’s control panel, where you can make changes to your network settings, monitor device activity, or resolve connectivity issues.

Steps to Access the Admin Panel Using 192.168.100.1
| IP Address | Username | Password |
|---|---|---|
| 192.168.100.1 | admin | admin |
| 192.168.100.1 | admin | password |
| 192.168.100.1 | user | user |
| 192.168.100.1 | root | root |
| 192.168.100.1 | admin | motorola |
| Brand/Model | Username/Password | |
|---|---|---|
| DOVADO/TL-WR841N | admin/admin | |
| ANKER/Vigor | admin/admin | |
| SCIENTIFIC/Atlanta | none/none | |
| AXIS/2100 | none/none | |
| D-LINK/DI-604 | admin/none | |
| SUN/MICROSYSTEMS | root/changeme | |
| TELCO/SYSTEMS | telco/telco | |
| WESTERN/Digital | none/admin | |
| ZYXEL/R1524 | 1234/none | |
| ALCATEL/TL-WR710N | admin/password | |
| ALLIED/USR9113 | none/none | |
| AZTECH/IP706ST | root/admin | |
| BILLION/6114wg | root/root | |
| CISCO/DSL-604T | none/none | |
| EMBARQ/EW2104 | none/none | |
| ENGENIUS/EW28650 | admin/admin | |
| INTEL/WIMQ137AM | admin/admin | |
| KEEBOX/WAP253 | admin/admin | |
| LINKSYS/SMC2404WBR | none/admin | |
| MOTOROLA/TEW-211BRP | none/none | |
| NETCOMM/3G150S | admin/admin | |
| NETIS/WIP181AM | Sremac/b29a03t19a87ja | |
| PIRELLI/DSL-G804V | w2402/admin | |
| SAGEMCOM/SMC7004VWBR | none/none | |
| SAMSUNG/SMC2890W-AN | none/none | |
| SIEMENS/TEW-411BRP+ | admin/motorola | |
| SNAPGEAR/SMC7901WBRA2 | admin/W2402 | |
| UMAX/(MaxGate) | none/none | |
| USROBOTICS/VMG4380-B10A | cablemodem/robotics | |
Accessing the router’s admin panel is straightforward if you follow these steps:
- Check Connection
Ensure your device is connected to the router via a wired Ethernet connection or through Wi-Fi. - Open a Browser
Launch a web browser such as Google Chrome, Mozilla Firefox, Microsoft Edge, or Safari. - Enter the IP Address
In the browser’s address bar, typehttp://192.168.100.1and press Enter. - Login Credentials
A login page will appear, prompting you for a username and password. If you have not changed these details, they are likely set to the default values provided by the router manufacturer. Refer to the following table for commonly used default credentials: Router Brand Username Password TP-Link admin admin Huawei admin admin Netgear admin password D-Link admin admin If you don’t have the manual or the above credentials don’t work, check the label on the back of your router for the default login details. - Access the Admin Panel
After entering the correct login details, you will be directed to the router’s dashboard. From here, you can configure various network settings.
Configuring Essential Router Settings
The admin panel provides access to several critical settings, enabling you to manage your home or office network effectively. Here’s a breakdown of commonly modified settings:
Changing Wi-Fi Network Name and Password
- Navigate to the wireless settings or Wi-Fi configuration section.
- Change the SSID (Wi-Fi network name) to something unique and easily recognizable.
- Update the Wi-Fi password to a strong combination of letters, numbers, and symbols.
- Save the changes and reboot the router if required.
Adjusting Security Settings
- Enable WPA3 encryption if available for the highest level of security.
- Turn off SSID broadcasting if you want to hide your network name.
- Limit the number of devices allowed to connect.
Managing Connected Devices
- View a list of all devices connected to your network.
- Block unauthorized devices using MAC address filtering.
- Set bandwidth priorities to optimize network performance for specific devices.
Firmware Updates
Regular firmware updates are crucial for keeping your router secure and running smoothly. Check the admin panel for available updates and apply them as needed.

Troubleshooting Common Issues with 192.168.100.1
If you encounter problems while trying to access 192.168.100.1 or logging into the admin panel, consider the following solutions:
1. Verifying the Default Gateway
Your router may not use 192.168.100.1 as its default IP. To find the correct address:
- On Windows: Open Command Prompt, type
ipconfig, and look for the “Default Gateway.” - On macOS: Go to System Preferences > Network > Advanced and locate the router’s IP.
2. Resetting the Router
If you’ve forgotten the login credentials or the default ones don’t work, reset the router to factory settings. Press and hold the reset button for about 10 seconds. This action will erase all custom configurations.
3. Checking Connections
Ensure that your device is properly connected to the router. Loose cables or weak Wi-Fi signals can cause login issues.
4. Clearing Browser Cache
Sometimes, clearing the browser’s cache and cookies can resolve access problems. Try accessing the IP address again after clearing your browser data.
5. Disabling Firewalls
If security software or firewalls block access to the admin panel, temporarily disable them and retry.
Enhancing Network Security and Performance
Securing your network is vital to protect your data and ensure smooth operation. Here are some tips:
- Change Default Credentials
Replace the default username and password with unique ones that are difficult to guess. - Enable Network Encryption
Use WPA3 encryption for Wi-Fi networks to prevent unauthorized access. - Limit External Access
Disable remote management features unless necessary, as they can make your network vulnerable to outside attacks. - Monitor Bandwidth Usage
Keep track of how much data is being used by devices on your network to identify potential issues.
Alternative Default Router IPs
While 192.168.100.1 is a popular default IP, many routers use different addresses. Here’s a quick reference guide:
| IP Address | Common Manufacturers |
|---|---|
| 192.168.0.1 | Netgear, D-Link |
| 192.168.1.1 | Linksys, Asus |
| 192.168.1.254 | 2Wire, 3Com |
| 10.0.0.1 | Cisco, Infinity |
| 192.168.10.1 | Trendnet |
| Username | Password |
| admin | admin |
| admin | password |
| user | user |
| root | root |
| admin | motorola |
| root | admin |
| telecomadmin | admintelecom |
| admin | w2402 |
| airlive | airlive |
| root | change on install |
| admin | cableroot |
| admin | 1234 |
If you cannot access the admin panel with 192.168.100.1, check your router’s manual or the device label for the correct IP address.
Conclusion
The IP address 192.168.100.1 serves as the gateway to managing and configuring your router’s settings. By logging into the admin panel, you can optimize your network’s performance, secure it against threats, and customize it to meet your specific needs. Whether you’re a novice or an experienced user, familiarizing yourself with these tools ensures that your network operates efficiently and securely. Make it a habit to regularly update settings, monitor connected devices, and stay informed about the latest security practices.