Disclosure: This post contains affiliate links, which means we may earn a commission if you purchase through our links at no extra cost to you.
Understanding your router’s settings and accessing its admin panel is vital for maintaining a secure and functional home or office network. The IP address 192.168.1.254 is one of the private addresses used by many router brands as a default gateway. It enables users to manage their network by providing access to the administrative interface where various configurations can be adjusted. This comprehensive guide will help you navigate the 192.168.1.254 IP address, set up your router, change essential settings, troubleshoot issues, and answer frequently asked questions about this private IP.

Table of Contents
What is 192.168.1.254?
The IP address 192.168.1.254 is part of the private IP range reserved for local network use. Unlike public IP addresses that are used to identify devices on the internet, private IPs function within local area networks (LANs). Manufacturers often assign 192.168.1.254 as the default gateway address for their routers, making it the entry point for users to access the router’s admin panel. This address is not unique to a single device and can be reused in other networks as it operates only within a localized environment. Common router brands that utilize this address include Alcatel, Linksys, and 3Com.
How Do I Log in to 192.168.1.254?
Accessing your router’s admin panel via 192.168.1.254 is a straightforward process:
- Connect to the Network
Ensure your device is connected to the router’s network, either wirelessly or through an Ethernet cable. - Open a Web Browser
Use any browser like Google Chrome, Mozilla Firefox, or Safari to begin the login process. - Enter the IP Address
Typehttp://192.168.1.254into the browser’s address bar and press Enter. - Provide Login Credentials
When prompted, input your router’s username and password to proceed.
If this does not lead to the login page, confirm that 192.168.1.254 is indeed the correct IP address for your router. This information is typically found in the router’s user manual or printed on a label attached to the router itself.
What Are the Default Username and Password for 192.168.1.254?
When logging into the admin panel for the first time, most routers use default login credentials. These are often simple and uniform across a particular brand. Here are some commonly used defaults:
- Username: admin
- Password: admin
Alternatively, the password might be set to “password” or left blank. If these credentials do not work, refer to the documentation provided with your router or look for a sticker on the device itself, which often lists the default username and password.
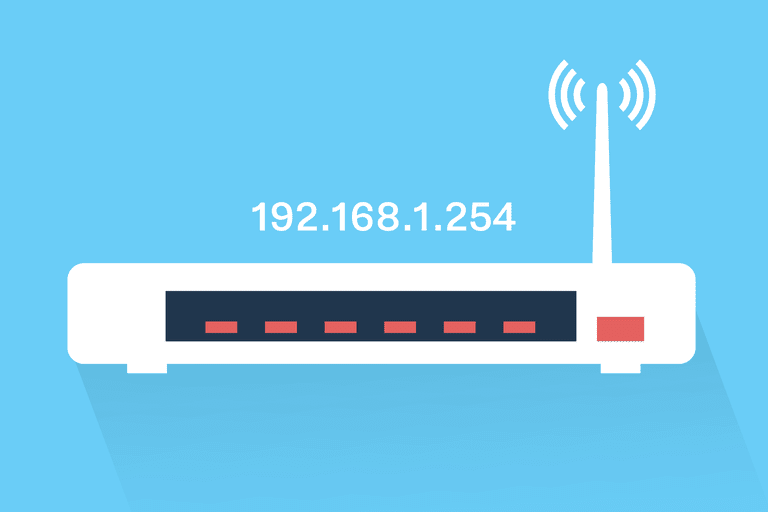
Here’s a table listing common router brands along with their default usernames and passwords associated with the IP address 192.168.1.254 or other similar IPs:
| Router Brand | Default Username | Default Password | Notes |
|---|---|---|---|
| Linksys | admin | admin | Sometimes password field is left blank. |
| Netgear | admin | password | Case-sensitive; ensure correct input. |
| TP-Link | admin | admin | Default credentials often printed on router. |
| D-Link | admin | admin | Check router’s label for confirmation. |
| ASUS | admin | admin | May vary based on router model. |
| Belkin | admin | password | Some models leave username blank. |
| 2Wire | admin | Wireless Key (on label) | Often located on a sticker on the router. |
| Zyxel | admin | 1234 | Older models use ‘1234’ as password. |
| Huawei | admin | admin | Models may use “root” as username. |
| Cisco | cisco | cisco | Enterprise-grade devices use unique setups. |
| Ubiquiti | ubnt | ubnt | Default applies to early configurations. |
| Sagemcom | admin | admin | Some models use “admin” for both fields. |
| Billion | admin | admin | Often “admin” for both username/password. |
| Technicolor | admin | admin | Refer to ISP-specific configurations. |
| Pace | admin | admin | Older models sometimes have unique defaults. |
| Arris | admin | password | Varies depending on ISP branding. |
| NetComm | admin | admin | Common for residential routers. |
| Actiontec | admin | password | Confirm via router label for your model. |
| Motorola | admin | motorola | Check for ISP branding; may alter defaults. |
How to Change the Default Username and Password
Keeping the default username and password for your router poses a significant security risk, as these details are publicly available and can be exploited by unauthorized users. To safeguard your network, you should change these credentials immediately after logging in for the first time. Here’s how:
- Log into the admin panel using the default credentials.
- Navigate to the “Account Settings,” “Administration,” or a similar section.
- Update the username and choose a strong password. Ensure your password includes a mix of uppercase and lowercase letters, numbers, and special characters.
- Save the changes.
Changing the default login details ensures that only authorized individuals can access your router’s settings.
How to Set Up a Router Using 192.168.1.254
After logging into the admin panel, you can configure your router for optimal performance. Here are some key steps to follow:
- Internet Configuration
Enter your Internet Service Provider’s (ISP) details, such as the PPPoE username and password, if required. - Wireless Network Setup
Assign a unique name to your Wi-Fi network (SSID) and set a strong Wi-Fi password to prevent unauthorized access. - Security Settings
Enable encryption methods like WPA3, which provides robust protection against hacking attempts. - Additional Features
Explore options like parental controls, guest network setup, or Quality of Service (QoS) settings to prioritize specific devices or applications.
Be sure to save your settings to ensure the configurations take effect.
How to Change the Network Name (SSID)
Changing the network name is often the first step to personalize and secure your Wi-Fi. The SSID, or Service Set Identifier, is the name that appears when devices search for available networks. Here’s how to change it:
- Log in to the router’s admin panel via 192.168.1.254.
- Locate the “Wireless Settings” or “Wi-Fi Settings” section.
- Find the SSID field and replace the current name with your desired network name.
- Save the changes and restart the router if necessary.
A unique SSID not only makes your network easily identifiable but also enhances security by not disclosing the router’s brand or default setup.
Troubleshooting Connection Issues
Encountering issues while accessing the 192.168.1.254 admin panel is not uncommon. Below are some troubleshooting tips to resolve such problems:
- Verify Connections
Check if all cables are securely connected and that the router is powered on. - Confirm the IP Address
Ensure that 192.168.1.254 is the correct IP for your router. On a Windows device, use Command Prompt and typeipconfig. For macOS, check the default gateway in your network settings. - Disable Firewalls Temporarily
Security software or firewalls on your device might block access to the admin page. Disabling them briefly can help identify the issue. - Reset the Router
If all else fails, perform a factory reset by pressing the reset button on the router for 10–30 seconds. Note that this will erase all custom settings, requiring you to reconfigure the router from scratch.
FAQ: 192.168.1.254 IP Address
Q: What happens if I forget my router’s username and password?
A: If you’ve changed the default credentials and forgotten them, the only way to regain access is to reset the router to its factory settings. This can be done by holding down the reset button for 10–30 seconds, depending on the router model.
Q: How can I find my router’s IP address?
A: On a Windows device, open Command Prompt and type ipconfig. The “Default Gateway” field will display your router’s IP address. For macOS, go to “System Preferences” > “Network” and select your connected network to find the router’s IP.
Q: Can I access 192.168.1.254 from any device?
A: Yes, as long as the device is connected to the router’s network, you can access the admin panel using this IP address.




